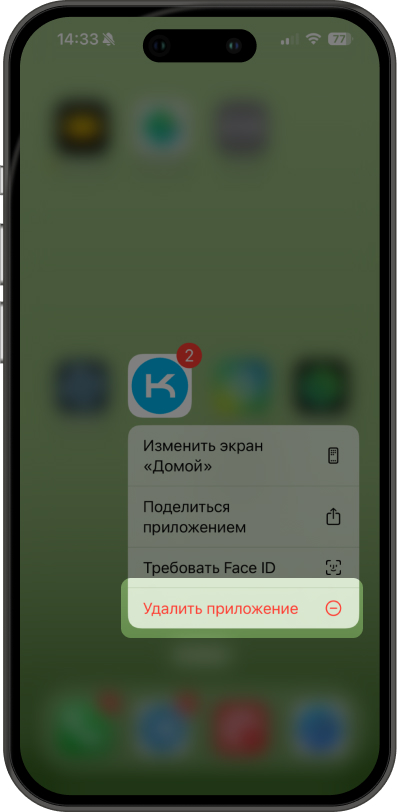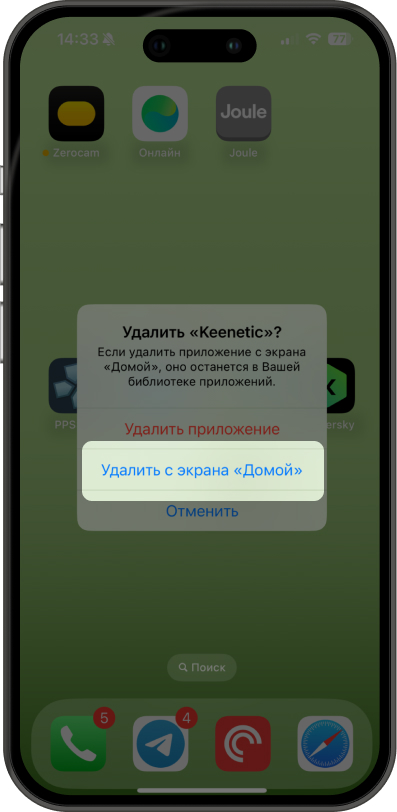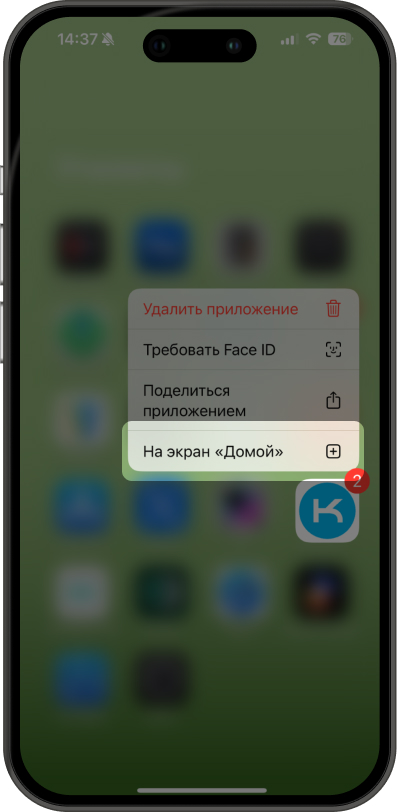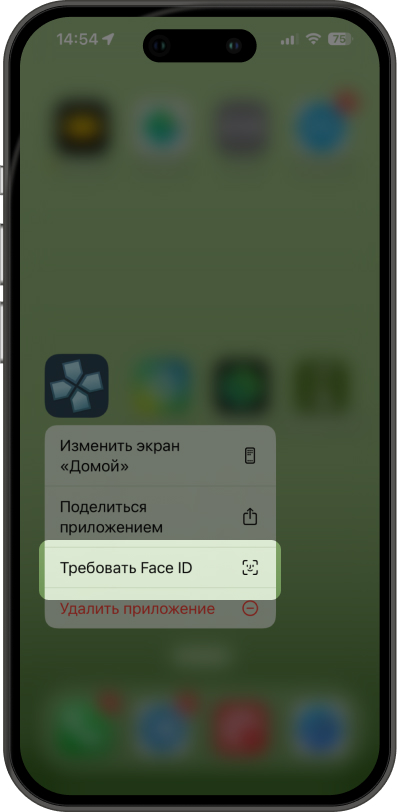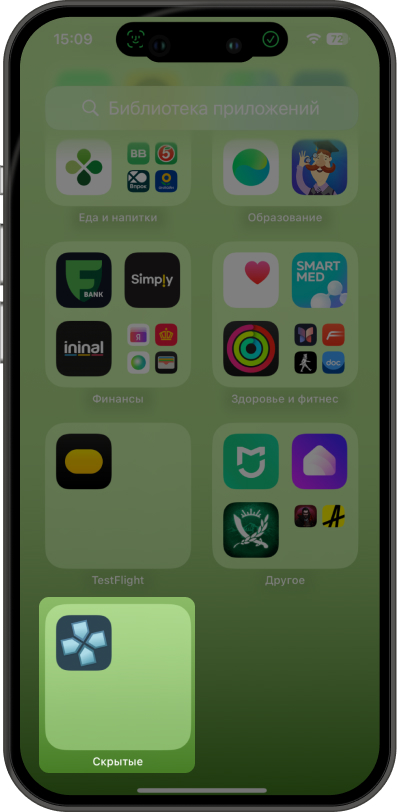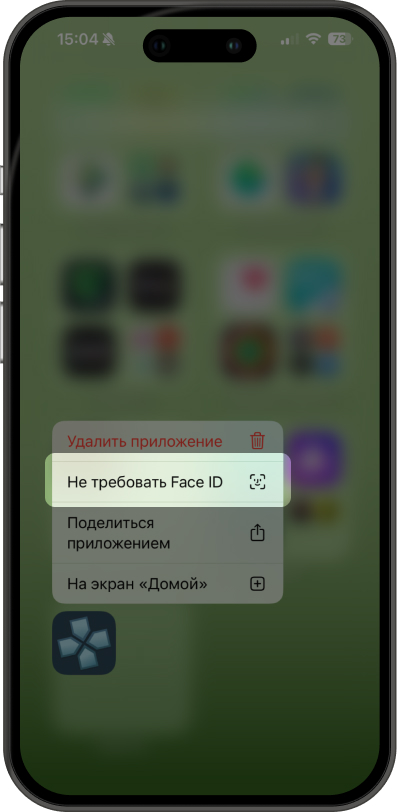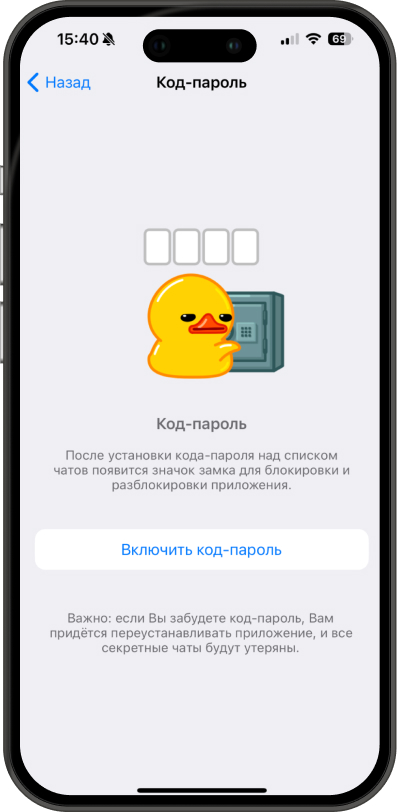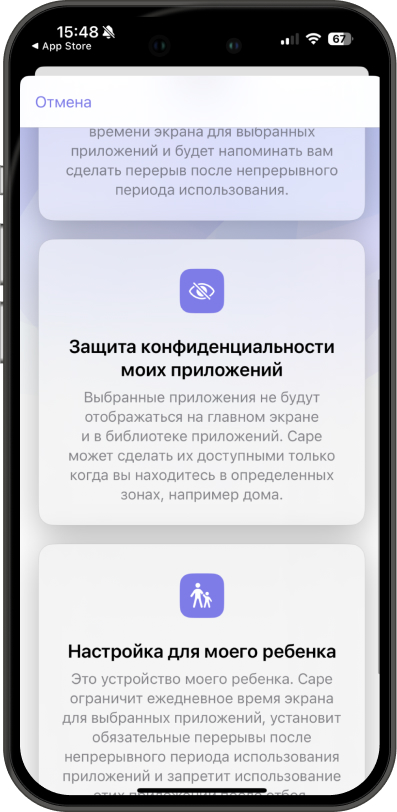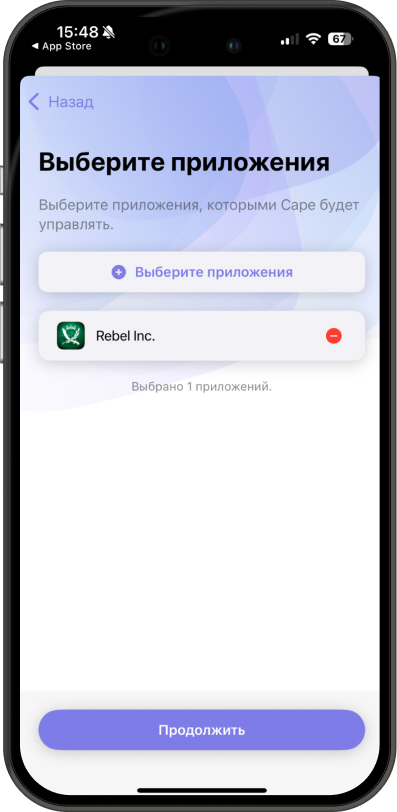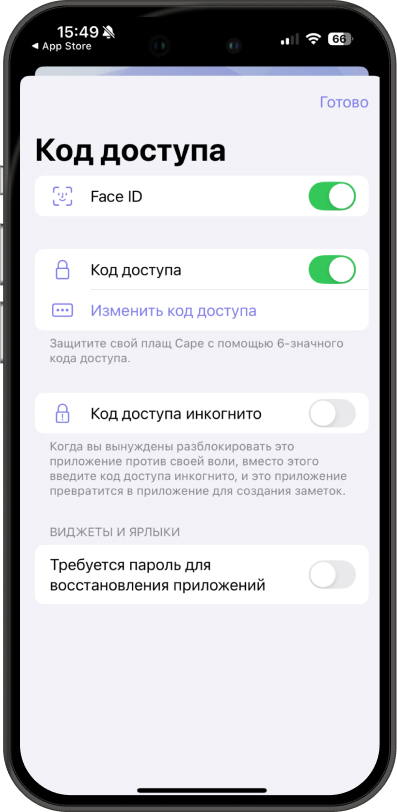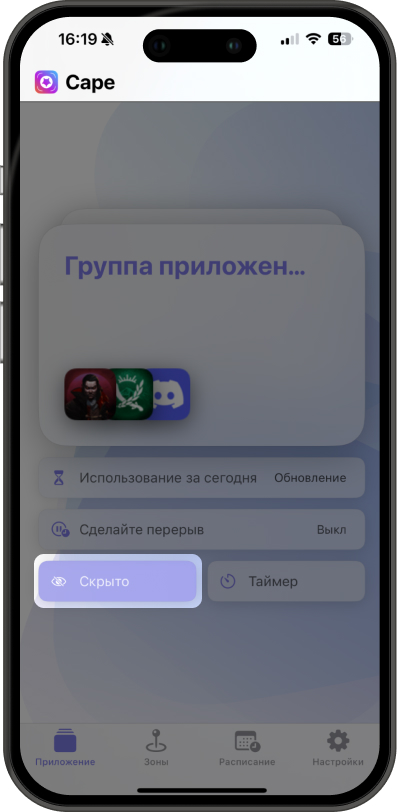Как убрать приложение с главного экрана, чтобы оно не мешало
В iPhone много предустановленных приложений вроде «Команды», которыми редко пользуются. При этом они занимают место на главном экране. Чтобы не удалять такие программы насовсем, их можно спрятать.
Как убрать приложение
1. Зажмите палец на иконке приложения, в открывшемся меню нажмите «Удалить приложение».
2. Нажмите «Удалить с экрана “Домой”».
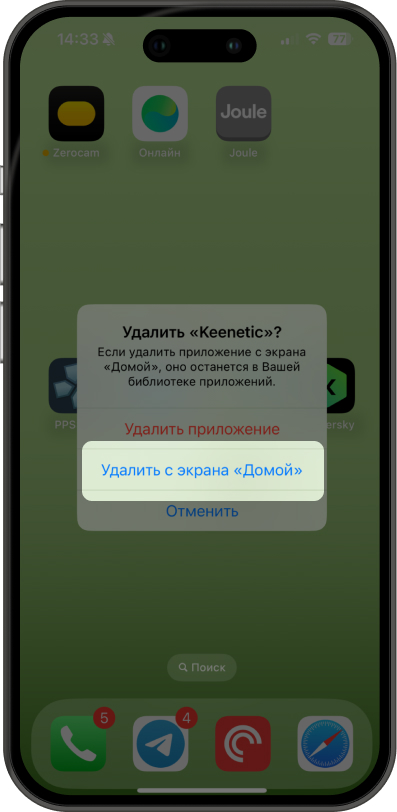 Не перепутайте с кнопкой «Удалить приложение» — оно сотрется из памяти смартфона
Не перепутайте с кнопкой «Удалить приложение» — оно сотрется из памяти смартфона
3. Иконка исчезнет, но ее можно найти через поиск или в меню «Библиотека приложений» — для этого пролистайте рабочие экраны до самого конца вправо.
Как вернуть приложение
Найдите иконку в «Библиотеке приложений» и зажмите палец на ней. В открывшемся меню нажмите «На экран “Домой”».
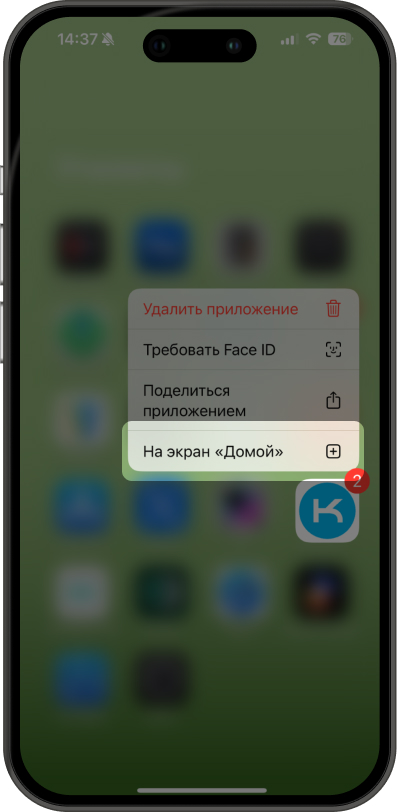 Приложение появится в свободном месте на одном из экранов
Приложение появится в свободном месте на одном из экранов
Еще можно найти спрятанное приложение через поиск по системе и перетащить иконку на главный экран.
Скрыть приложение и защитить паролем, чтобы к нему не получили доступ другие
В iPhone с обновлением iOS 18 появилась возможность не просто убрать приложение с главного экрана, но и полностью скрыть его или защитить паролем. Это работает даже на не самых актуальных моделях вроде iPhone 11.
Как скрыть и защитить приложение паролем на iPhone с iOS 18
1. Удерживайте палец на иконке приложения, чтобы открыть контекстное меню, и выберите опцию «Требовать Face ID».
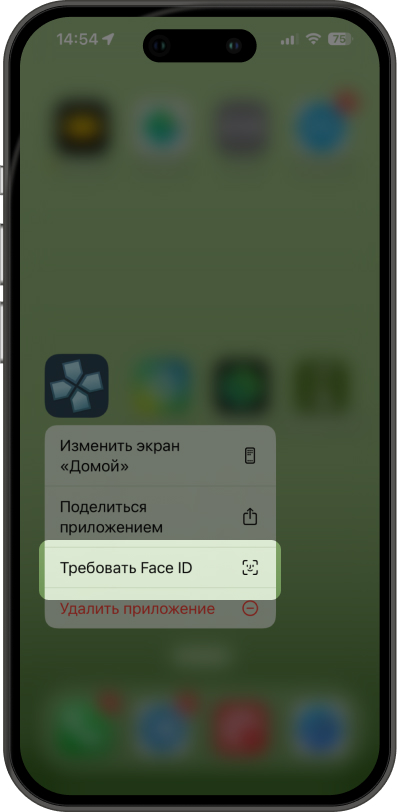 На iPhone со сканером отпечатков пальцев будет кнопка «Требовать Touch ID»
На iPhone со сканером отпечатков пальцев будет кнопка «Требовать Touch ID»
2. Появится меню с двумя опциями:
- «Требовать Face ID» — только защитить приложение паролем
- «Скрыть и требовать Face ID» — защитить приложение паролем и скрыть
 На моделях со сканером отпечатков вместо Face ID будет Touch ID
На моделях со сканером отпечатков вместо Face ID будет Touch ID
3. Подтвердите личность через сканирование лица, отпечатка пальца или пароль.
После этого смартфон будет проверять личность каждый раз при попытке запустить приложение. Пригодится на случай, если часто даете смартфон знакомым или детям, чтобы они случайно не потратили деньги с карты или не удалили важные файлы.
Скрытые приложения можно найти в «Библиотеке приложений». Пролистайте рабочие экраны до конца вправо и найдите папку «Скрытые» в конце списка всех приложений. Посторонние не смогут увидеть даже иконки скрытых приложений, не зная пароль от устройства.
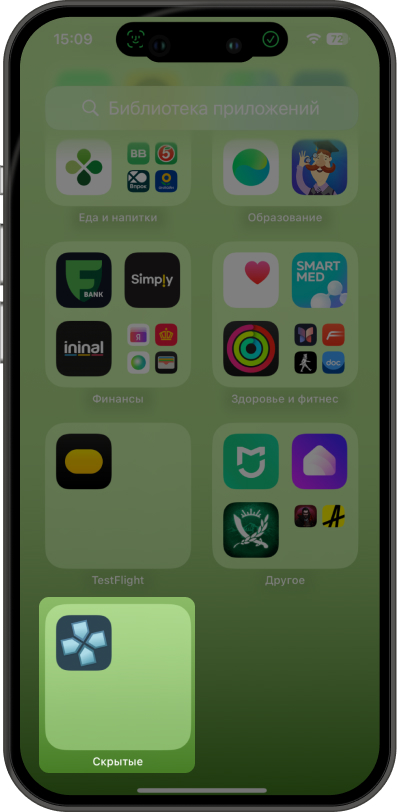 Система будет просить подтвердить личность при каждом открытии приложения, даже если оно работает в фоновом режиме
Система будет просить подтвердить личность при каждом открытии приложения, даже если оно работает в фоновом режиме
Как снять защиту с приложения
Найдите приложение на главном экране или среди скрытых и зажмите палец на иконке, в открывшемся меню нажмите «Не требовать Face ID».
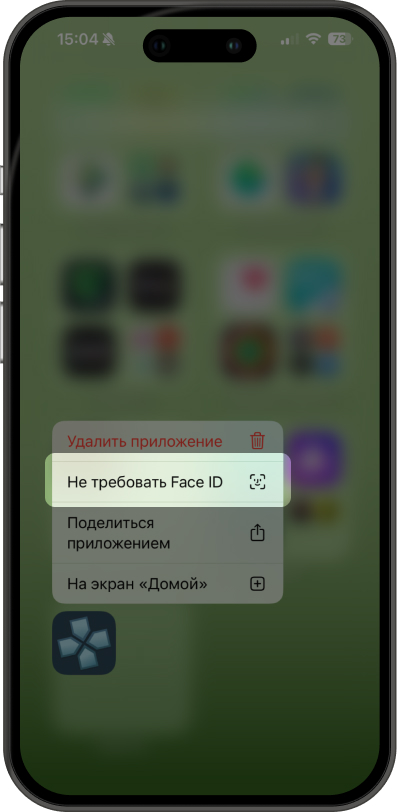 На моделях со сканером отпечатков будет «Не требовать Touch ID»
На моделях со сканером отпечатков будет «Не требовать Touch ID»
У такой защиты есть минус — нельзя установить уникальный пароль. Если посторонние узнают пароль для разблокировки смартфона, смогут получить доступ и к скрытым приложениям.
Как поставить уникальный пароль на приложение
Дополнительный код можно установить лишь на некоторые приложения. Такая возможность, например, есть у мессенджера Telegram.
- В приложении Telegram откройте «Настройки».
- Меню «Конфиденциальность».
- Меню «Код‑пароль и Face ID».
- Пункт «Включить код‑пароль».
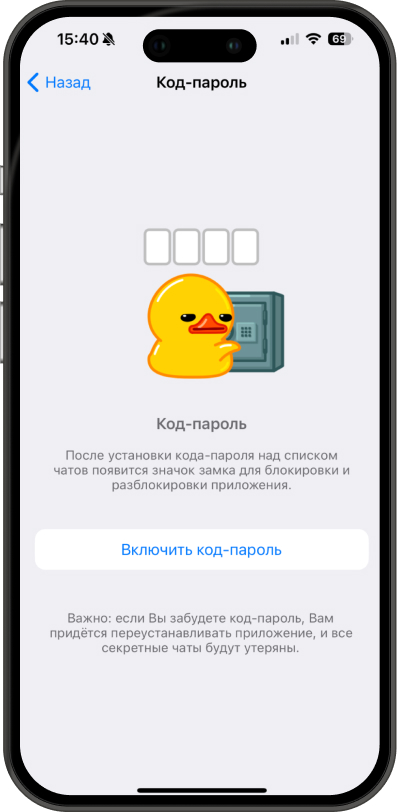 Можно поставить уникальный пароль или дополнительно включить проверку по Face ID или Touch ID
Можно поставить уникальный пароль или дополнительно включить проверку по Face ID или Touch ID
Дополнительный пароль можно поставить для большинства банковских приложений, соцсетей и мессенджеров — например, для WhatsApp. Ищите опцию в настройках безопасности программы.
Как скрыть приложение в iPhone без iOS 18
Если у вас старая модель вроде iPhone X, которая не получила обновление, или вы не хотите устанавливать новую iOS, можно защитить приложения через стороннюю программу Cape.
Есть минус — в бесплатной версии можно скрыть не больше трех приложений. Чтобы увеличить список до 50 штук и получить возможность ставить пароль на программы, нужно заплатить 699 ₽ за про‑версию. Зато доступ покупается один раз, не нужно каждый месяц платить за подписку.
Скачайте Cape из App Store и откройте его. При первом запуске приложение попросит доступ к функции «Экранное время» и предложит варианты настройки — выберите пункт «Защита конфиденциальности моих приложений».
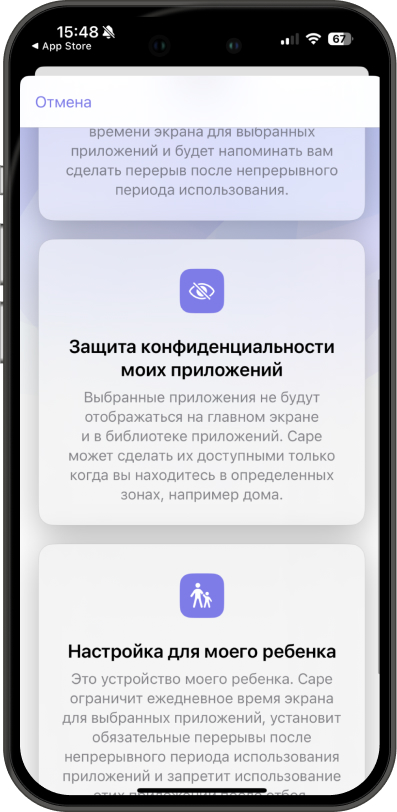 Через это меню можно скрыть и защитить одно или сразу несколько приложений паролем
Через это меню можно скрыть и защитить одно или сразу несколько приложений паролем
Откроется меню со списками программ и игр — выберите приложения, которые вы хотите скрыть и защитить паролем. Нажмите «Продолжить».
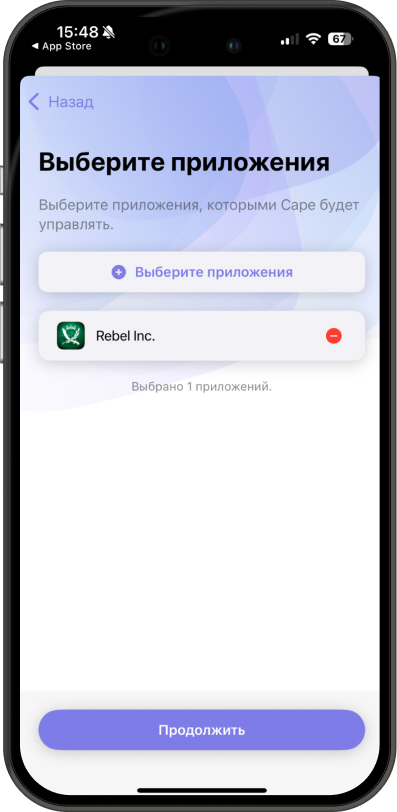 Можно выбрать отдельные приложения или целые категории — например, игры или соцсети
Можно выбрать отдельные приложения или целые категории — например, игры или соцсети
Настройте код доступа в приложение. Можно установить уникальный пароль и дополнительно включить авторизацию через Face ID или Touch ID.
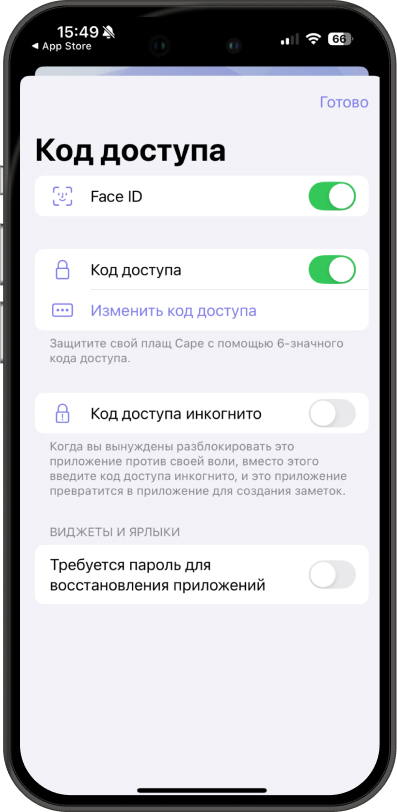 Этот код нужен, чтобы никто другой не смог зайти в приложение Cape и поменять настройки
Этот код нужен, чтобы никто другой не смог зайти в приложение Cape и поменять настройки
Чтобы скрыть приложения, на главном экране Cape найдите группу и нажмите кнопку «Скрыто». Выбранные программы или игры пропадут с главного экрана и из «Библиотеки приложений».
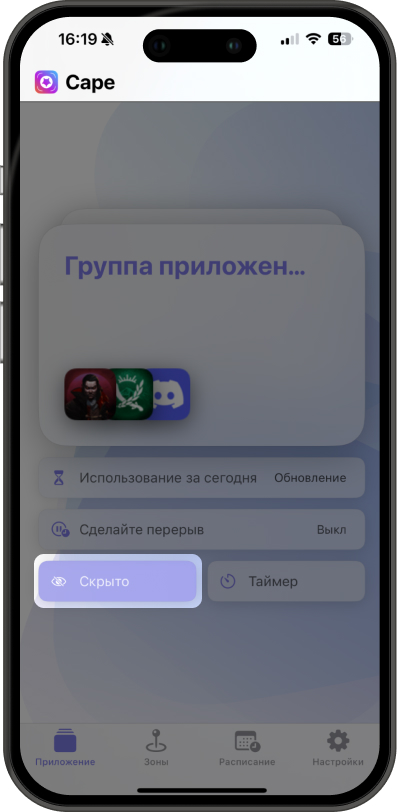 Эти скрытые приложения не получится найти даже через поиск по системе
Эти скрытые приложения не получится найти даже через поиск по системе
Чтобы вернуть приложения, вернитесь на главный экран Cape и выключите опцию «Скрыто». Если хотите увеличить лимит на количество скрытых приложений или получить возможность ставить на них пароль — оплатите про‑версию в настройках Cape.